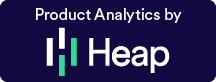When you point to a site, the site-specific operations menu appears nearby. Following are the operations that can be done from here.
Open admin here
This opens the site’s WP admin dashboard within the app.Open admin
This opens the WP admin dashboard in a new tab.Backup Now
This pops up a dialog box with options to backup the site.View Backups
Lists all available backups of the site. You can restore the backups, download and delete them.View site
This opens the WordPress site in a new tab.Write new post
This opens the Add New Post page of the admin dashboard.Edit site details
You can update the admin username or the admin URL if there’s a change.Reload site data
Fetches fresh real-time WP data from the site.Remove
This disconnects the admin panel with the client plugins and also deactivates it.
Open admin here
This opens the site’s WP admin dashboard within the app. You can still bring up the site list by clicking on the W button in the bottom left corner.
To close the admin dashboard, click on the ‘x’ near the site name in the tool bar.
Open admin
This opens the WP admin dashboard in a new tab.
View site
This opens the WordPress site in a new tab.
Write new post
This opens the Add New Post page of the admin dashboard
Backup now
This pops up a dialog box with options to backup the site.
- Enter the backup name (optional; for your convenience)
- Select no. of backups to keep (5 by default) The maximum number of backups stored on the server will be 5. When you create a backup for the 6th time, the 1st backup will be deleted.
- Create zip without compression – If this option checked, the files will just be packaged into a zip file without compression
- Optimize database tables – If this option is checked, the OPTIMIZE TABLE MySQL function will be run on all tables.
View Backups
Lists all available backups of the site. You can restore the backups, download and delete them.
Edit site details
You can update the admin username or the admin URL if there’s a change.
Reload site data
Fetches real-time fresh WP data from the site.
REMOVING YOUR WP SITE FROM THE IWP ADMIN PANEL
To remove your WordPress site from the IWP admin panel, point your mouse to the site and in the menu that appears, click on Remove. Then click on the red Remove button. Be advised –This action cannot be undone. This will also deactivate the IWP client plugin.