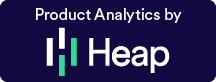Site List
The sites you add will be listed here.Navigation
This is the main navigation of the app. This is used to navigate to the various parts of the app to perform various operationsSettings
All the settings, including your Account settings and app-related settings are housed here.Tool Bar
This persistent bar at the bottom is the tool bar. It provides quick and easy access to important functionality.Process Queue
All operations you initiate will be queued here for processing.Reload Data
This will fetch all WP data including, available updates, backups etc.
Site List
The sites you add will be listed here. You can point to a desired site to bring up the site-specific operations menu. This also houses the group management panel. We will get into the details in the next few sections.
Navigation
This is the main navigation of the app. This is used to navigate to the various parts of the app to perform various operations
Settings
All the settings, including your Account settings and app-related settings are housed here. To access them, click on the toothed wheel icon.
App Settings –
- IP-based account access – You can restrict access to the account only when accessing from certain IPs. To add an IP, type in the IP and click Add IP.
- Max simultaneous read/write requests per IP – Set the maximum number of simultaneous requests from the same IP.
- Max simultaneous requests from this server – Set the maximum number of simultaneous requests from the server where the admin panel is installed.
- Time delay between requests to websites on the same IP – Set the time delay (in milliseconds) between requests to websites on the same IP
- HTTP authentication / Folder protection – When the admin panel is installed in a protected folder, you can enter the credentials here.
- Automatically choose the best connection method – If this is checked, IWP will use fsock when available or switch to an alternative method automatically. If you want to disable fsock, uncheck this and check “Do not use fsock”.
- Reload data on page load – If this is checked, data from all your WP sites will be fetched every time the page is loaded.
- Send anonymous usage information to improve IWP – We collect non-personally identifiable usage stats from the panel. You can leave this checked if you would like to contribute to the improvement of IWP.
Account Settings –
- Change email – You can change your login email here. This is the same email to which update notifications will be sent.
- Change password – You can change the login password here.
- Email notification settings – You can set your preferences for sending update notifications via email here.
Tool Bar
This persistent bar at the bottom is the tool bar. It provides quick and easy access to important functionality. Currently it has the ‘Add Website’ button and the Process queue.
Process Queue
All operations you initiate will be queued here. Once you initiate an operation, say a backup of a site, you need not wait for it to get completed. You can continue working on other things and can check back on the status of the backup by clicking on the task.
View site response – For failed operations, you can see the response from the WP site by clicking on the View site response link in the details panel.
Send Report – If you need help on any failed operation, you can select the particular task and in the details panel, click on the Report Issue link and then click the ‘Send Issue Report’ button.
View Activity Log – To see the log of past operations, click on this link to open the Activity Log. This can be accessed from the main navigation too.
Reload Data
To fetch real-time data from your WP sites, click on Reload Data. This will fetch all WP data including, available updates, backups etc. The Clear cache option will clear the WP cache from the sites and fetch fresh real time data to avoid any problems due to cached data. The last time when the data was reloaded is also displayed here.